

From time to time you may want to completely change all the addons in your game. Or, occassionally you will find that you have accidentally removed a required game pod and get errors because it's missing. Or, you have built a list of tracks to use and now want to build a second or third list. In each of these cases you will want to know what pods are necessary to make the game run its best (ie. without errors), the same pods that are included when you originally installed the game. Well, you needn't trouble over it. The restore feature will take the guess work out of the problem.
Caution. Using the restore feature will replace your whole pod.ini list. If your current list is one you'd like to keep, make sure you save it using "save as" first.
To restore the stock pod list, goto the menu > edit > mtm2 stockers > default or minimal. The default option will restore all 19 game pods plus the fixmore4.pod if you have it. The minimal option will restore the game pods but no track pods. That is, it will restore all the files the game needs to work, but nothing extra. Any non-game pods on your hard drive, will be moved to the 'available' list in the side by side view, or will be unchecked in the single list view.
Note. Every effort has been made to make sure cowpod does not create bad pod.ini files. So, if pods are missing or have been deleted or are otherwise gone, they will not be added to the list.
Restoring can help ensure your game works correctly, and it can serve as the basis for new lists. It's quick, easy, and should be without error.
Smart restoring (and later when we talk about custom paths) is all about how you manage files on the hard drive. If you keep all your pod files in the mtm2 game folder, then you will never notice smart restoring at all. It works behind the scenes and there is nothing you need to do to make it work. However, if you are like me, or like many other people, who keep very few pods in the game folder, then smart restoring will prove to be a standout.
Cowpod designates two special folders for "game" pods. They are "fixes" and "stock". In order to avoid cluttering up the game folder, I create these two extra folders in order to better organize and keep track of where things are. So, for example, if you install the game to the default location, it would be in:
C:\Program Files\Microsoft Games\Monster Truck Madness 2
What I then do is create two extra folders, like this:
C:\Program Files\Microsoft Games\Monster Truck Madness 2\Fixes
and
C:\Program Files\Microsoft Games\Monster Truck Madness 2\Stock
In the "fixes" folder, I will put fixmore4.pod, a drivercheckin.pod, dustsmoke.pod and any extras that I might use to customize the game. In the "stock" folder, I move all the stock pods. All of them. I don't have any pods in the mtm2 game folder.
Note. This method of working is not for everybody. If you have trouble keeping track of things, or have troubles of any kind, then you shouldn't use it. For those of us who do, however, smart restoring will be an invaluable aid.
Okay, so I have all the game pods moved into appropriately named sub folders. However, with an ordinary restore feature, a pod mounting utility will look in the game folder, not find the pods and give up... thinking they are bad or missing or whatever. Not so with cowpod. When you click the restore option, cowpod will look for fixmore4.pod in the "fixes" folder. If it finds it, it'll add it to the list. If it doesn't, it will next look in the "stock" folder. If it finds it there, it'll add it to the list. If not, it'll look in the game folder. If it's there, it'll add it. If not, cowpod will assume you don't have it around and move to the next file to look for (eg. startup.pod). It will not add fixmore4.pod three times, it will only add it once. But it'll keep looking until it's found. Likewise for the game pods. Cowpod will look in the two special sub folders before looking in the game folder. If it doesn't find it right away, it will continue looking. It will add the first version it finds, and then move on to the next file that needs to be restored. So, when you're finished, you end up with a pod.ini list that looks something like this:
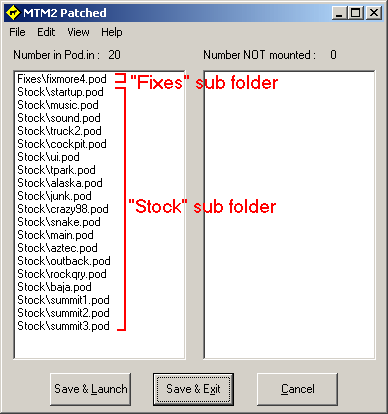
This may not seem like a big deal at first glance, but when you have hundreds of addon pods on your computer, it is very helpful to be able to identify which are the game pods and which are the addons and which are the fixes just by looking at where they are located on the hard drive.
Note. Arranging pods like this has no impact on the game whatsoever. It is strictly a way to organize and keep track of your files.
And that's pretty much it for smart restoring. You don't need to do anything except organize your files to your liking. Cowpod does the rest.