

Two of the most prominent styles of selection in all pod mounting programs are the side by side arrangement where clicking a name in one list will send it to the other, and the all-in-one list where you check and uncheck the names you want to use. Cowpod allows you to work with either style selection you like. Use one or use the other, whichever you're most comfortable with, the outcome will be the same in the game.
The side by side style is the cowpod default. The first time you run cowpod, the side by side arrangement is the one you'll see.
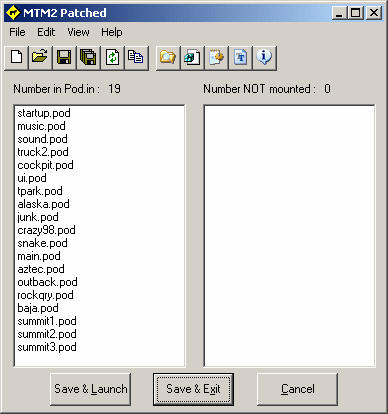
The names in the left list box are the pods that will be included in the pod.ini file when you save. The names in the right list box are the pods that are available to mount. Clicking a name in either box will send it to the other so that you may include or exclude any addons you want. The number of pods in each list is displayed in the text boxes above each list respectively.
If you would rather see all names in a single list, then press the F8 key to toggle between the two viewing styles. You can also change the viewing style from the menu (menu > view > side by side).
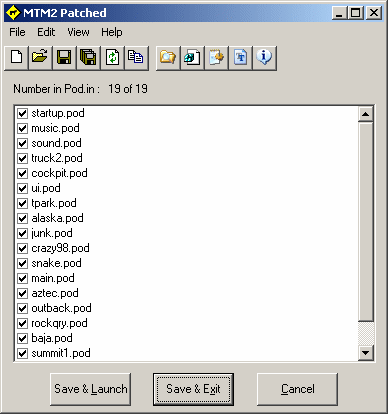
The names with a checkmark beside them will be included in the pod.ini file. The names without the checkmark are the pods still available to mount. Using the checklist can sometimes be easier to read long file names. When you close either list, cowpod will remember which one you were using so it will start up the same way next time.
Unlike most pod mounting utilities, cowpod has a toolbar which allows quick and easy access to many of the program's features.
However, if you choose not to use some of those features or you just don't want the toolbar taking up space, then you can toggle it off by pressing the F4 key. You can also toggle the toolbar on and off from the menu (menu > view > toolbar).
All of cowpod's features are accessible through the menu. We will talk about those features in the next pages. For now, the menu is the main access point for anything you might want to do beyond simply selecting and unselecting addons.
The primary reason for using cowpod is for mounting and unmounting your addon tracks and trucks. For that reason, there are three main buttons on the bottom part of the window that cannot be removed. (1) Use the "cancel" button if you change your mind and decide not to make any changes, or you want to use the other features of cowpod without making changes to your pod.ini file. (2) Use the "save and exit" button after you've made your selections. The updates will be made and the program will close. It is rare when anybody wants to save and leave it open. However, should that be your choice, you can use the toolbar or menu to have your wish. (3) If you know you want to try out that new track or truck right away, you can spare yourself some extra clicking by using the "save and launch" button. The updates will be made, the program will close and the game will start. All automatically.
Your game version is displayed in the program's title bar. It will say whether or not it is patched.
The program window can be maximized so you can read file names more easily.
Switching viewing styles reloads the pod.ini file. If you've made changes, then be sure to save before switching.
Refreshing the checkbox list will put all selected pods at the top of the list for easier viewing. You do not need to close and reopen. Just press the F5 key to refresh. You do not need to save before refreshing.
And that's pretty much it for the basics.