

The sort option only effects the pod.ini list - whether in the side by side view or the checked list view. The pods that are available on the hard drive are read by the operating system which reads them alphabetically, so there is no real choice there. But for the pod.ini list, you have the choice of sorted or unsorted. You make this selection on the menu > view > alphabetize pod.ini
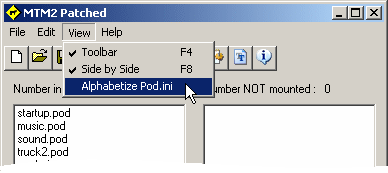
When you see the checkmark, it means the list will be sorted. When there is no checkmark, the list will not be sorted.
Note. The first time you choose to sort your list, it will not automatically be sorted. You must refresh the list (press F5), or make changes to it, before the sort will take effect. This is just a precaution in case you change your mind. However, once sorted and as long as the checkmark is beside "alphabetize pod.ini" on the menu, the list will remain sorted without further input from you.
Obviously, we cannot have the entire list sorted alphabetically or things like the fixmore4 pod will not be able to do their job. We need several stock pods, and maybe our favorite trucks, to always remain on top of everything else. So, by default, the first 24 items in the list will not be effected by the sorting option. The rationale for 24 is as follows.
Fixmore4 1
Required files 6
Fav trucks 2
Fav tracks 2
Stock tracks 13
--
Total 24 Naturally, that 'exact' scenerio will not apply to everybody. Maybe you use custom check-in screens, or maybe you have more trucks, or maybe you use a seperate smoke effects pod. Either way, the exact number you want to keep on top might be a few more or a few less than the cowpod default number of 24. No problem. You can adjust how many remain on top to match your needs.
To change the "keep on top" number, either goto the menu > edit > set paths or click the path button ![]() on the toolbar. This will bring up the path options box.
on the toolbar. This will bring up the path options box.
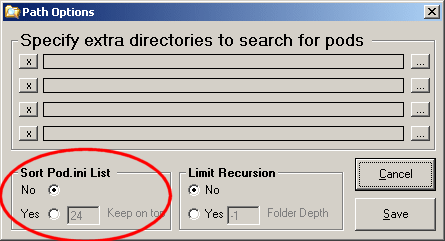
Note. You can do a few things here, but for sorting we're only concerned with the lower left hand corner.
To change the number of pods that are not effected by sorting, click the 'Yes' radio button. The box to enter a number will become activated and you can enter any number you like. Any number higher than 6, that is. You need the minimum number of game pods to always stay on top, so you can't set it to lower than 6. When you have entered the number you want, click save. And that's it. Now the keep on top number is set to what you want.
For the sake of demonstrating, I set the keep on top number to 20 (the 19 stock pods plus fixmore4), then I added 10 addons to the list. The picture on the left shows the unsorted list. That is, the stock pods and below them are the 10 tracks I added. Notice they are just randomly added. When saved, that's how the pod.ini file will be written, and in the game they will be similarly scrambled. On the right is the same list but this time it has been sorted. Notice that the stock pods are unchanged. They have been kept on top. The addons, however, are now sorted alphabetically.
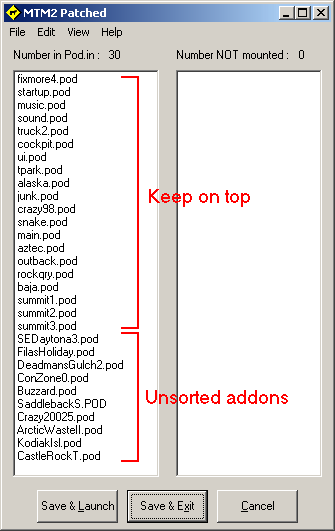
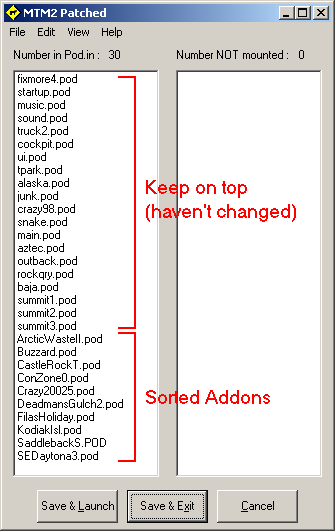
Sorting the pod.ini list isn't for everybody. And when you are dealing with just a few tracks like this example, the addon you want isn't really that hard to find. But when you have fifty, sixty or more pods in your game, finding the one you're after in an unsorted list can be quite the challenge. In those cases, sorting the addons can make finding your track a little bit easier. And cowpod let's you do it without disturbing the game files and the extras you want to keep on top.
Note. Sorting works exactly the same for the checked list view. When you make selections and refresh the list, it will be sorted according to the keep on top number.
And that's pretty much it for sorting.